We use cookies to make your experience better. To comply with the new e-Privacy directive, we need to ask for your consent to set the cookies. Learn more.
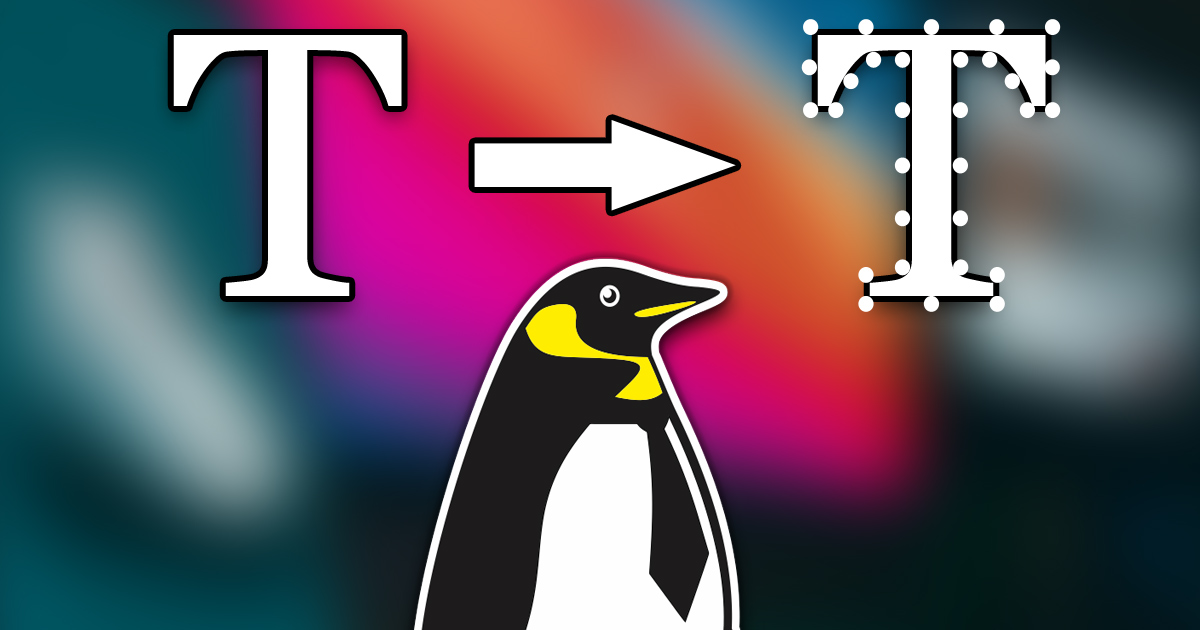
How to Convert Fonts to Paths
When ordering various print products, you may receive a request from the printing house to convert/change the text fonts in the file into "paths." Questions easily come to mind:
''Why?''
"Images are not a problem for you, so why fonts?"
"So how do you convert fonts into paths?"
We will tell you the reasons for this procedure, what the "paths" are based on and how to convert text fonts in the most common programs, so that printing will be easy from now on.
General info about Printing
When sending files to printing houses for printing, the instructions often say that it is recommended to send the files in PDF format. Of course, other files, such as JPG and PNG, are fine if necessary, but PDF is usually the best file format.
The biggest advantage of PDF files is compatibility. The PDF file format preserves the composition, images, fonts, colours and other elements and can be opened with almost all software, so that the printing corresponds exactly to the intended design.
In addition to preserving the composition, the file size of the PDF does not cause problems, and they are excellent for archiving due to the previously mentioned compatibility and various features, such as text search.
Reasons for Converting Fonts
Well, why do you need to change the fonts, if the PDF keeps the elements as they are?
One reason for this is the compatibility of the font with the printing house's equipment.
If we at MEB have to edit these files, we open them with the most suitable image editing program.
What happens if the computer does not have the font used in the file installed? The result may be a distortion of the font, in which case the intended design is not accomplished.
Another reason is the corruption of the font file that comes with the PDF file. These files are easily corrupted for many different reasons, causing the fonts to be distorted or not displayed at all.
For these reasons, you should convert the texts into paths. Visually, the texts do not change at all, but the underlying way of presenting the form changes considerably. In this way, the texts retain their appearance without the problems caused by fonts and the printing process can run smoothly.
What are Paths?
In graphic design, two terms come up: pixel and vector graphics.
Pixel graphics are probably familiar to everyone on some level, but in it, the image is made up of many square shaped pixels that contain different information, such as colours. For example, photos are pixel graphics.
These pixels are easily visible if you enlarge the photo on a computer.
Pixel graphics are well suited for use if the image has to be reduced in size, but enlarging it will blur the image.
Vector graphics, on the other hand, work with a different logic. Vectors are based on mathematics and coordinates. When you draw a vector line, you create a path from coordinate A to coordinate B. Between these are other coordinates, and you can change their position, causing the path to change shape.
This graphic does not lose its quality even if enlarged, and it also has other useful features with different software, such as changing the color of the line, its thickness or the position of the entire vector line afterwards. Vector graphics are often used in professional design, illustrations and 3D design.
It should be noted that in other than vector-based design programs, the simpler term path or outlines is often used for the vector path. In comparison, vector-based Adobe Illustrator and pixel-based Adobe Photoshop.
So, in short, when texts are converted into paths/outlines, they become shapes, even though they look the same and are therefore perfectly suited for print and printing purposes.
Converting Fonts to Paths with Different Software
However, changing the text to paths is a final action, which means that changing the text is no longer possible, so you should be sure that the text is in the final form.
We list the most common design programs and how texts are converted, program-specific.
Adobe Acrobat Pro
Adobe Acrobat Pro is a popular PDF preview and design program.
Converting text to paths is as follows:
- Open the PDF file in Acrobat Pro and open the Preflight window (All tools -> Print Production -> Preflight)
- In the Preflight window, find "Outlines" and double-click "Convert Fonts to Outlines"
- Acrobat will ask you to save a new PDF file. Save this new file and it is ready to be sent to print companies and printing houses.
Adobe Photoshop/GIMP
Adobe Photoshop is a pixel-based image processing program aimed at professional use. GIMP is a similar but free program.
Photoshop:
Select all the texts, right-click on the text layer in the layer hierarchy on the right (not the icon) and choose "Convert to shape"
GIMP:
You can change the text layer to a path format by selecting the text, pressing the right mouse button and choosing "Path from text"
Adobe Illustrator/Corel Draw
Adobe Illustrator and CorelDRAW are vector graphics programs that professionals use to create logos and printed materials.
Adobe Illustrator:
With the texts selected, press the right mouse button and select “Create outlines”
Corel Draw:
When creating a PDF file from your finished project, in the PDF saving settings you can find the top menu ''Objects'', where you can find the checkbox ''Export all text as curves'', so you don't have to make changes to the project itself.
Adobe Indesign
Adobe InDesign is a popular program especially for multi-page publications. Converting text to paths is as follows:
With the texts selected, select "Type" from the top menu and select "Create outlines". You can also use the shortcut Shift+Ctrl+O.
Microsoft PowerPoint
Microsoft Powerpoint is a popular program for slideshows and layouts, which can also be used to create graphics of various levels. Converting text to paths is doable, but requires a bit of jumping through hoops:
In the upper-level "Start" menu, there is a menu called "Shapes", where you can find different shape objects in addition to the text field.
Add a text field, Type your text in the desired format and add any shape.
Overlap the text with the shape. Without clicking anywhere else, select both elements by pressing the Shift button and clicking on the shape. In the top menu, go to "Shape Formatting" and select "Combine Shapes".
Any of the items in this menu will do, and you can preview the results by hovering over each one, but in this example, ''Cut'' forms a text-only shape.
Summary
The reason for the similar instructions of almost all printing houses and companies on changing the text font to paths is due to various problems with font compatibility, because the printable file has to be processed a bit in any case.
Converting the text to paths before forwarding removes this problem, so the printable product keeps its shape!
Read more about the other preparations of the material for MEB from here!
From MEB you can get all kinds of and printing products, check out our selection on our website!
Subscribe to our newsletter and you will receive up-to-date information about our products, services, seasonal campaigns and sector-specific news.
As an order bonus, you will receive a one-time 10% discount code for your next purchase.

 Flyers & Brochures
Flyers & Brochures  Walls & Beach Flags
Walls & Beach Flags  Gifts
Gifts  Packaging
Packaging  Weddings
Weddings  Events
Events  Trade show
Trade show  Offices
Offices