Käytämme evästeitä parantaaksemme käyttäjäkokemustasi. Noudattaaksemme uutta sähköisen viestinnän yksityisyysdirektiiviä, meidän täytyy pyytää sinulta lupaa evästeiden asettamiseen. Lue lisää.
Aineisto-ohjeet - digitulostus
Tiedostomuoto
PDF (Myös muut tiedostomuodot kelpaavat tarvittaessa)
Mitat
1:1 koossa (mm/cm) tuotteen/painatuksen kokoon nähden
Tarkkuus (resoluutio)
Käyntikortit - A6 | 600dpi
A6-A0 | 300dpi
A0+ | 200dpi
Leikkuuvarat
min. 2mm / suositus 3mm (leikkuumerkit ei pakollisia)
Fontit
Muunna fontit poluiksi, jotteivät ne muutu tulostuksessa mahdollisten yhteensopivuusongelmien takia.
Yksityiskohdat
Viivat min. 0,25pt paksuja
Fontin koko min. 3pt, suositus 7pt (fonttikohtaisia eroja)
Väriavaruus
CMYK. Poikkeuksena RGB vain sisustusjulisteissa.
Väriprofiili
Päällystetty paperi (Silk/Glossy): PSO Coated v3 (FOGRA 39 tai 51)
Päällystämätön paperi (Matta): PSO Uncoated v3 (FOGRA 29 tai 52)
Asemointi
Yksi tuote per sivu keskitettynä. Teemme arkkiasemoinnit itse.
Muotoonleikkaus ja kohde-efektit
Erikoisleikkuissa leikkuuviiva merkittynä erilliselle tasolle tai sivulle oikeaan kohtaan (ohut magenta viiva OK). Folioinnit ja kohdelakkaukset omalle sivulleen.
Lisää teknisiä tietoja alempana sivulla
Ohjelmakohtaisia ohjeita
Canva on suosittu ilmainen selaimessa käytettävä suunnittelutyökalu. Canvasta löydät ilmaisia suunnittelupohjia eri tuotteisiin ja käyttötarkoituksiin. Saat ladattua tulostustiedoston laitteellesi ja voit sitten liittää sen MEB-tilauksellesi.
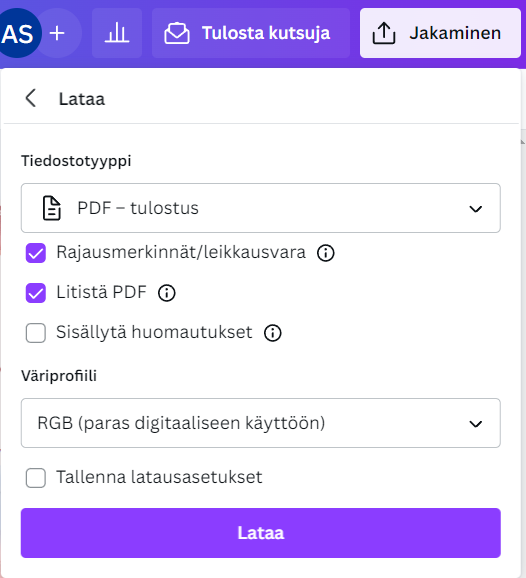
Lataa tiedosto painamalla ylävalikosta Jakaminen tai Tiedosto ja sen jälkeen Lataa ja tee nämä valinnat ennen lataamista.
1. Tiedostotyyppi: PDF - Tulostus
2. Rajausmerkinnät/leikkausvara
3. Litistä PDF (ei pakollista, mutta pienentää riskejä sille että printti ei vastaa tiedostoa)
4. Väriprofiili mieluiten CMYK (maksullinen ominaisuus). Tulostimet printtaavat CMYK-väreillä, joten RGB-väriprofiiliset tiedostot eivät toistu sävyjen puolesta printissä yhtä tarkasti.
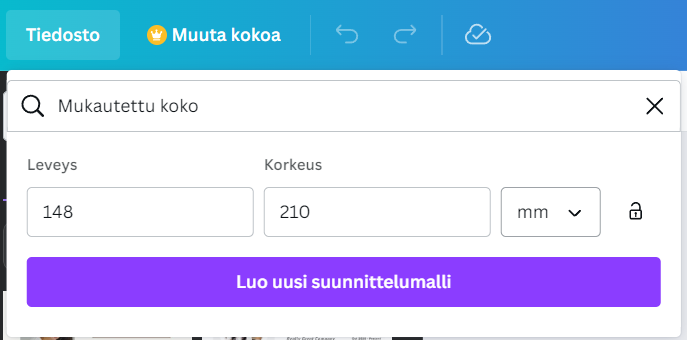
Voit luoda Canvalla juuri oikean kokoisia tiedostoja. Tarkista painotuotteen mitat tuotesivultamme.
Paina ylävalikosta Tiedosto > Luo uusi suunnittelumalli > Mukautettu koko
Valitse mittayksiköiksi millimetrit ja näpyttele tuotteen mitat ilman leikkuuvaroja eli A5 kokoisen (148x210mm) tuotteen suunnitteluun laita mitoiksi 148x210mm.
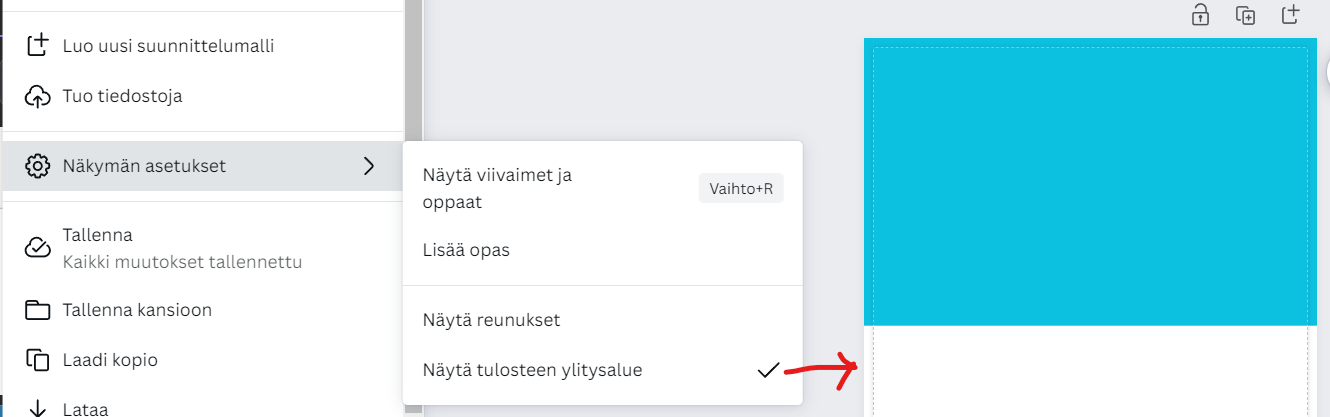
Ota leikkuualueet huomioon suunnitellessasi, jotta tiedostoon tulee riittävästi leikkuuvaraa puhtaaksileikkuuta varten.
Paina ylävalikosta Tiedosto > Asetukset > Näytä tulosteen ylitysalue
Näkyviin tulevan katkoviivan ulkopuolella oleva alue on leikkuualuetta, eli kaikki laitaan asti haluttavat elementit (taustavärit, taustakuvat, graafiset elementit) tulee yltää katkoviivan yli ja dokumentin ulkoreunaan saakka. Muista jättää riittävä etäisyys katkoviivasta sisäänpäin teksteihin ja muihin elementteihin jotka halutaan pitää turvallisen etäisyyden päässä reunoista.
Adobe Photoshop on ammattikäyttöön suunnattu kuvankäsittelyohjelma. Voit myös asemoida tekstejä ja luoda näyttäviä ulkoasuja printtiä varten. GIMP on vastaava ilmainen ohjelma ja siihen pätee samankaltaiset ohjeistukset.
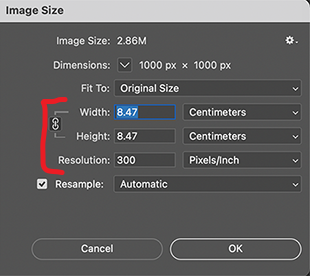
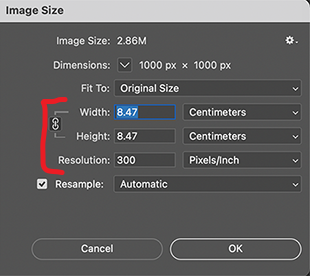
Huomionarvoista on se, että Photoshopin tuottamat aineistot ovat oletuksena pikselikuvia. Esimerkiksi tekstit, muodot ja vektorigrafiikat muuttuvat tallennettaessa pikseleiksi, joten on tärkeää että kuvan asetukset on säädetty riittävän korkealle tarkkuudelle (=resoluutio), mielellään 300dpi.
Käytä kuvan mittoina tuotteen todellisia fyysisiä mittoja (mm tai cm). Kun resoluutio on riittävän korkea ja kuvan mitat oikeat, on myös pikseleitä riittävästi, ettei tiedostosta tule tallennettaessa sumea.
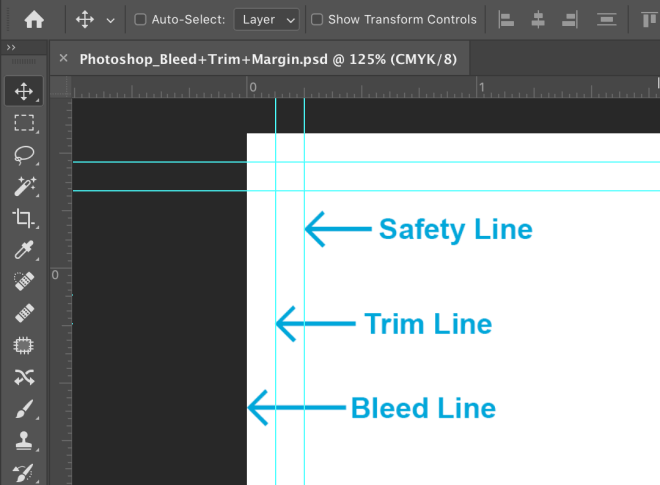
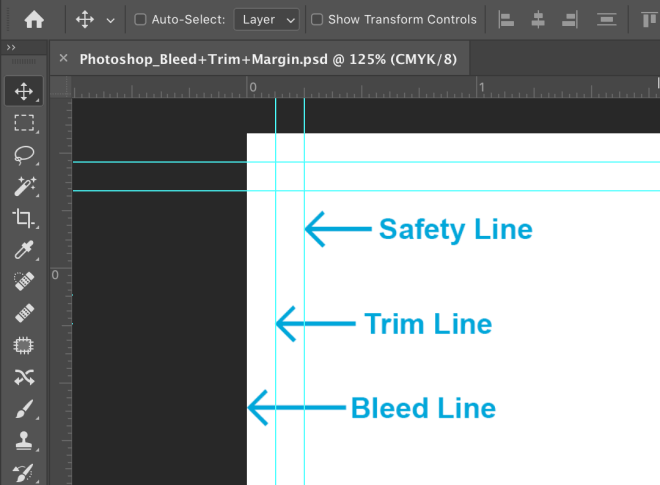
Photoshopissa leikkuuvarat tulee sisällyttää dokumentin mittoihin, eli esimerkiksi A5 kokoisen (148x210mm) tuotteen tiedoston koko tulee olla 2mm leikkuuvaroilla 152x214mm. Photoshop ei näytä leikkuurajoja automaattisesti, joten voit hyödyntää viivaimia auttamaan hahmottamaan missä kohtaa leikkuu menee.
Tulostusaineistoja suunnitellessa suosittelemme ehdottomasti käyttämään CMYK-väriavaruutta. Photoshopilla muokataan yleensä valokuvia, jotka ovat alunperin RGB-väreissä. Tästä syystä Photoshopin "Color Mode" on oletuksena RGB, mutta suosittelemme vaihtamaan sen CMYK:ksi klikkaamalla ylävalikosta Image > Mode > CMYK Color.
Kun tallennat pdf-tiedostoa Photoshopista, voit valita jonkin esiasetuksen. Suosittelemme "PDF/X‑4" tai "Press Quality" esiasetuksia. On tärkeää ettei tallennusvaiheessa tarkkuus huonone, joten varmista ettei Compression-välilehdellä ole laatua huonontavia asetuksia päällä (Downsampling ja Compression Image Quality).
Adobe Illustrator ja CorelDRAW ovat vektorigrafiikkaohjelmia, joilla ammattilaiset luovat logoja ja painoaineistoja. Vektorigrafiikka taipuu kaikkiin painotekniikoihin ja tuotteisiin, joten CorelDRAW on MEB:lläkin käytetyin ohjelma. Vektorgrafiikka on teknisessä mielessä viivoja ja muotoja, minkä takia sitä saa skaalattua suuremmaksi ilman, että laatu kärsii (toisin kuin pikselikuvaa suurentaessa).
Uutta dokumenttia luodessa muista lisätä tarvittavat leikkuuvarat ja väriavaruudeksi CMYK.
Kun tallennat lopullista PDF-tiedostoa, muista varmistaa että leikkuualueet tulevat mukaan tallennettavaan tiedostoon. Kannattaa myös tarkistaa että fontit liiskautuvat poluiksi tallennuksessa ja etteivät kuvien laatu huonone. Huolehdi myös että mahdolliset linkitetyt kuvat sisältyvät varmasti PDF-tiedostoon, jotta ne varmasti aukeavat itsenäisinä tiedostoina oikein myös meidän koneillamme.
Kummastakin ohjelmasta löytyy PDF-tallennukseen esiasetuksia ja niistä paras on PDF/X-4 standardi.
Adobe InDesign on erityisesti monisivuisiin julkaisuihin suosittu ohjelma. Sen parhaat ominaisuudet tulevat esiin vihkosia ja kirjoja taittaessa, mutta InDesignilla saa myös siistit käyntikortit ja mainokset taitettua.
Vastaanotamme InDesignilla suunnitellut aineistot mieluiten pdf-muodossa ja niihin pätee samat ohjeet kuin Illustratorille (ks. toinen välilehti).
Jos lähetät meille InDesign-aineistoja muokattavaksi, toimita mieluiten koko "paketti" fontteineen ja linkitettyine kuvineen, mukaanlukien IDML-tiedosto, joka aukeaa meidän päässä varmiten.
Microsoft Word on suosittu tekstinkäsittelyohjelma, jolla onnistuu myös tulostusaineistojen luominen. Myös Microsoft Powerpoint on monille tuttu ohjelma ulkoasujen luomiseen. Muista nämä kohdat jompaa kumpaa käyttäessä:
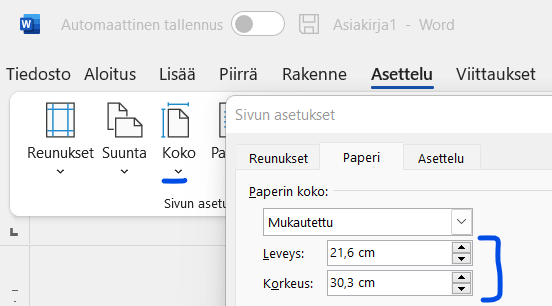
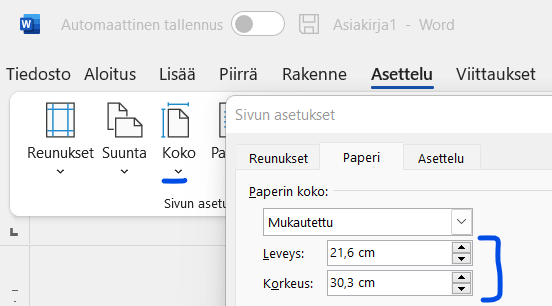
Käytä oikeaa sivun kokoa.
Word: Ylävalikosta Asettelu > Koko > Lisää paperikokoja.
Powerpoint: Ylävalikosta Rakenne > Dian koko > Mukautettu dian koko
Löydät oletuspaperikokojen listasta yleisimmät koot, mutta niissä ei ole tulostuksessa käytettäviä leikkuuvaroja mukana. Jos siis suunnittelet A4-kokoista (210x297mm) mainosta (flyer), joka pitää leikata puhtaaksi (väri/tausta menee laitoihin asti), pitää paperikooksi valita 3mm leikkuuvaroilla 216x303mm.
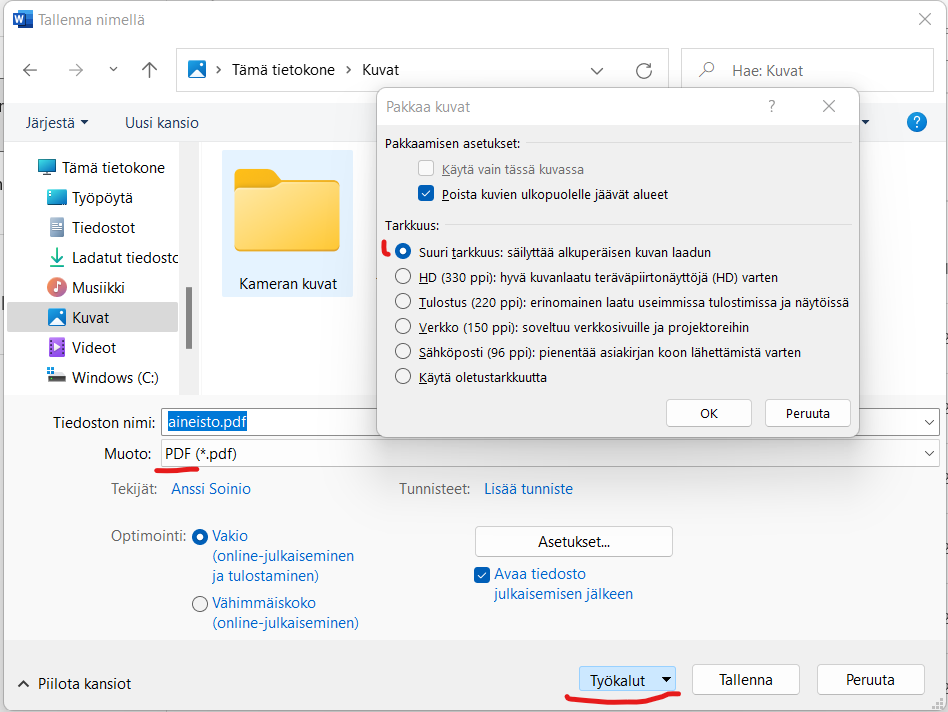
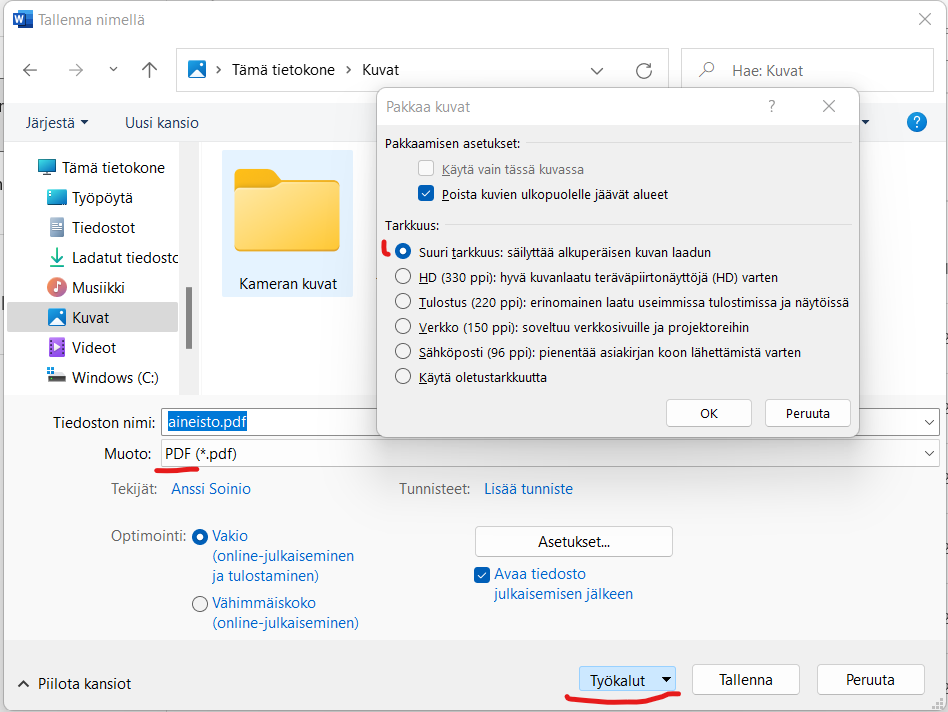
Tallenna aineisto PDF-formaattiin. Mene Tiedosto > Tallenna Nimellä ja valitse tiedoston nimi- ja formaattikentän alta "Lisää vaihtoehtoja...". Avautuvasta ikkunasta saat valittua nimen ja muodoksi PDF.
Jos käytit aineistossasi kuvia, kannattaa tarkistaa ettei niiden laatu huonone tallennettaessa. Klikkaa alhaalta Työkalut > Pakkaa kuvat... ja valitse tarkkuudeksi "Suuri tarkkuus".
Google Docs ja Slides ovat suosittuja Googlen vaihtoehtoja Microsoft Wordille ja PowerPointille. Ne ovat pilvipohjaisia ja tulevat ilmaiseksi Google-tilisi mukana.
Tällä hetkellä Docs ei tue luontaisesti mukautettuja paperikokoja, mutta sillä on yleisimmät paperikoot. Suosittu korjaus on asentaa lisäosa yläosan Laajennukset-valikosta. Slides sen sijaan tukee mukautettuja kokoja.
Docs: Tiedosto > Sivun asetukset > Paperikoko
Slides: Tiedosto > Sivun asetukset > Sivun koko > Mukautettu
Tallenna materiaali PDF-muodossa. Tässä tulee kuitenkin vastaan ongelma. Kuten Docsin paperikoko-ongelma, molemmat ohjelmistot voivat tehdä vain yksinkertaisia PDF-latauksia ilman mahdollisuutta mukauttaa vientiasetuksia. Jälleen kerran suosittu korjaus on asentaa lisäosa Laajennukset-valikosta.
Tiedosto > Lataa > PDF-dokumentti
Tiedostojen laatu
Onko tiedostoni laatu riittävä ja mikä sen tarkkuus pitäisi olla? Varsin hyvä tapa laadun tarkastamiseen on suurentaa tiedosto ruudulla ja jos suurennoskin näyttää laadukkaalta, on varmasti pienempikokoinen printtikin - ja päinvastoin. Jos laatu näyttää ruudulla heikolta, tulee myös printtikin olemaan.
Hyvä kuvatarkkuus (resoluutio) on 300-600 dpi printeissä joita tarkastellaan läheltä (esim. käyntikortti tai esite). Pienempää resoluutiota voi käyttää suurkuvatulosteissa, jos niitä on tarkoitus katsoa hieman kauempaa. Nettikuvista puhuttaessa olisi hyvä jos kuvan koko olisi pikseleissä yli 1000x1000px, jotta se tulostuisi kohtalaisen tarkkana edes postikorttikoossa (A6). Valokuvissa tarkkuus on erityisen tärkeää.
Jos sinulla ei ole kuvankäsittelyohjelmia, niin helppo tapa tarkistaa tiedoston resoluutio on suurentaa se näytöllä 300-400% kokoiseksi. Jos tiedosto näyttää suurennettuna hyvältä, eikä ole sumuinen tai pikselinen, on laatu hyvä - riippuen tietysti tulosteen koosta.
Jos et ole varma tiedostosi laadusta, kysy meiltä ja kerromme kyllä ammattimaisen mielipiteemme. Ilmoitamme asiakkaalle aina, jos epäilemme tiedoston olevan heikkolaatuinen tulostusta varten.
Leikkuuvarat ja marginaalit
Kun sivuja tulostetaan iso nippu, ei tulostusjälki osu koskaan kaikkiin tismalleen samaan kohtaan. Tästä syystä puhtaaksileikkaamista helpottaa niinkutsutut leikkuuvarat (=bleedit). Jos tiedät että tuotteesi leikataan puhtaaksi valkoisista reunuksista, joita tulostettaessa aina jää, niin lisää tiedostoosi ylimääräistä taustaa/kuvaa reunoille vähintään 2mm. Älä kuitenkaan venytä kuvia ja muita sisältöjä niin että ne menisivät liian lähelle tiedoston reunoja, sillä muuten on riskinä että ne leikkautuvat pois.
Esimerkiksi käyntikortteja tilattaessa lopullinen trimmattu koko on 90x50mm. Kun tiedostossa on 2mm leikkuuvarat, on tiedoston koko 94x54mm. Leikkuumerkkejä tai muutakaan ylimääräistä ei tarvitse lisätä tiedostoihin.
Tekstit ja muut tärkeät sisällöt tulisi pitää niin kaukana reunoista kuin mahdollista. Printin ja leikkuun osumatarkkuuden heittelyn takia on riskinä, että reunoja lähellä olevat sisällöt leikkautuvat. Tästä syystä suositus on pitää tärkeät sisällöt 5mm reunoista (leikkuun jälkeen). Eli jos tiedostossasi on 2mm leikkuuvarat, on sisällöt hyvä olla 7mm tiedoston reunoista. Toki voit suunnitella tuotteesi niin että joitain elementtejä menee reunaan asti, mutta pidä mielessä ettei tulostus/leikkuu osu välttämättä juuri siihen kohtaan mihin olit suunnitellut. Virhemarginaali on n. +-1mm.
Väriavaruudet
Digitaalisessa tulostustekniikassa käytetään lähes poikkeuksetta CMYK (Cyan, Magenta, Yellow, Black) värejä. Varmista että tiedostosi on CMYK-väreissä. Jos tiedostosi on RGB (Red, Green, Blue) väreissä on todennäköistä, että sävyt muuttuvat (yleensä tummemmiksi) tulostettaessa. Tiedoston väriprofiilin voi muuttaa esimerkiksi Adobe Photoshopissa. Tietokoneiden näytöt näyttävät kaiken RGB-muodossa, joten näytöllä näkyvä kuva tulostuu yleensä hieman eri sävyissä, johtuen näytön valaistuksesta/kirkkaudesta.
CMYK:ta tukevista väriprofiileista esimerkiksi Fogra39 tai Fogra51 sopivat pinnoitetuille papereille (silk) ja Fogra29 tai Fogra52 toimivat pinnoittamattomille paperilaaduille (matta).
